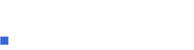Disco de red
Para la versión 11.28 de cPanel
cPanel ofrece una aplicación de disco de red para manejar y manipular archivos con la interfaz de su sistema operativo. Los usuarios nuevos tal vez puedan sentirse más cómodos con este método de administación de archivos.
El disco de red utiliza el sistema operativo de su computadora para manipular los archivos. Acceder el disco de red abrirá una ventana en su computadora para poder mover, borrar o añadir archivos al servidor, igual que como usted administra los archivos en su computadora personal.

La utilidad del disco de red
Configurar el disco de red
Para configurar el disco de red:
- Escriba un nombre de usuario en el campo Ingresar.
- Escriba la contraseña deseada en el campo Nueva contraseña.
- Para ayudar con la generaración de una contraseña segura, pulse Generador de contraseña.
- Confirme la contraseña en el campo Contraseña (nuevamente).
- Especifique el directorio que desea conectar con el disco de red cuando inicia al sistema.
- Pulse Crear.
Su cuenta nueva debe aparecer en la tabla Administración de cuentas de disco web (Administración de cuentas del disco de red).
Cuando la configuración del disco de red se completa con éxito, se abrirá una ventana nueva que contiene la información de su sitio web. Desde esta ventana, puede administrar los archivos de su sitio web igual que como usted administra los archivos en su computadora personal.
Cuando haya añadido una cuenta de disco de red a su servidor, puede accederla rápidamente al pulsar el botón Acceder el disco de red en la tabla Adminstrar la cuenta del disco de red. También puede cambiar la contraseña, borrar o proteger con contraseña los directorios para las cuentas de web existentes bajo el encabezado Acciones.
Acceder una cuenta de disco de red
Para entrar a una cuenta de disco de red:
- Pulse el botón Acceder al disco de red junto a la cuenta del disco de red que desea acceder.
- Elija la versión de su sistema operativo o administrador de archivo con el menú desplegable que corresponde.
-
 ¡Ojo!: Tendrá que seguir una serie de instrucciones que aparecerán en la parte superior de la página después de seleccionar el sistema operativo o administrador de archivos.
¡Ojo!: Tendrá que seguir una serie de instrucciones que aparecerán en la parte superior de la página después de seleccionar el sistema operativo o administrador de archivos.
-
- Pulse la casilla SSL si desea conectar con SSL.
- Pulse Ir para descargar el archivo script necesario.
-
 ¡Ojo!: Si usa Nautilus en un sistema Linux, no es necesario descargar un script. Simplemente siga las instrucciones que aparecen en la parte superior de la página.
¡Ojo!: Si usa Nautilus en un sistema Linux, no es necesario descargar un script. Simplemente siga las instrucciones que aparecen en la parte superior de la página.
-
- Abra y ejecute el archivo script y acepte cualquier certificado.
Cambiar la constraseña del disco de red
Para cambiar una constraseña del disco de red:
- Pulse el enlace Cambiar constraseña junto a la cuenta cuya contraseña desea cambiar.
- Escriba la contraseña en el campo Nueva contraseña.
- Pulse Cambiar.
Eliminar una cuenta de disco de red
Para borrar una cuenta de disco de red:
- Pulse el enlace Borrar junto a la cuenta que desea eliminar.
- Confirme en la página siguiente que quiere borrar la cuenta al pulsar Sí.
- Si quiere quedarse con la cuenta, pulse Cancelar.
Proteger el directorio del disco de red con contraseña
![]() Importante: Si decide proteger un directorio del disco de red, tiene que crear un usuario para acceder a ese directorio.
Importante: Si decide proteger un directorio del disco de red, tiene que crear un usuario para acceder a ese directorio.
Para proteger con constraseña un directorio de disco de red:
- Pulse el enlace Protegido con contraseña (Proteger con contraseña) junto a la cuenta del disco de red que desea proteger.
-
 ¡Ojo!: Esta característica afectará el directorio configurado para acceder la cuenta del disco de red.
¡Ojo!: Esta característica afectará el directorio configurado para acceder la cuenta del disco de red.
-
- Asegúrese de marcar la casilla Proteger con constraseña este directorio.
- Escriba un nombre para el directorio protegido en el campo Nombrar el directorio protegido.
- Pulse Salvar.
Crear un usuario para acceder un directorio protegido de disco de red
Para crear un usuario que pueda acceder el directorio protegido:
- Escriba el nombre de usuario deseado en el campo Nombre de usuario.
- Escriba la contraseña deseada en el campo Contraseña.
- Puede utilizar el botón Generador de contraseña para generar una contraseña segura.
- Confirme la contraseña en el campo Contraseña (nuevamente).
- Pulse Add/modify authorized user (Añadir/modificar el usuario autorizado).
Esto permitirá que los usuarios puedan acceder al directorio protegido con el uso del nombre de usuario y la contraseña que haya seleccionado.
Eliminar un usuario autorizado
Para borrar un usuario existente:
- Seleccione el nombre de usuario que desea borrar del campo de texto bajo el encabezado Usuarios autorizados.
- Pulse Borrar usuario.
Ojo para los usuarios de Windows® Vista
Si ejecuta Windows Vista en su escritorio, tiene que descargar un parche del sitio web de Microsoft para utilizar el disco de red. Esta página aparecerá en inglés.