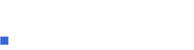Centro de CGI
Para la versión 11.28 de cPanel
CGI, siglas para Common Gateway Interface, permite que un servidor web ejecute pedazos de software llamados scripts. El Centro de CGI de cPanel provee scripts de CGI que pueden realizar muchas funciones útiles para su sitio web. Con estos scripts puede crear un libro de visitas, reloj, contador de visitas, reloj de conteo regresivo y anuncios de banderas.
Simple CGI Wrapper (CGI Wrapper simple)
El Simple CGI Wrapper (CGI Wrapper Simple) crea una carpeta especial dentro del directorio /public_html titulada /scgi-bin. Cuando le añade scripts a esta carpeta, su servidor web sabe que debe tratarlos como scripts de CGI.
Puede acceder información sobre el CGI wrapper simple en el Centro de CGI al pulsar el enlace apropiado. Los scripts de CGI tendrán que colocarse dentro del directorio /public_html/scgi-bin para que cPanel los trate como scripts de CGI. Una vez un script está en la carpeta, se ejecutará cuando un visitante usa un navegador web para ver, por ejemplo, http://www.ejemplo.com/scgi-bin/scriptejemplo.cgi. También puede incrustar los scripts de CGI en una página web con la etiqueta <action>.
Por favor, note que cada script de CGI tendrá necesidades de instalación únicas; asegúrese de consultar las instrucciones de instalación del script. Por ejemplo, puede tener que definir los URL y las variables. Puede hacerlo con el Administrador de archivos de cPanel o desde la interfaz de línea de comandos (CLI). (Para usar la CLI, necesitará acceso por SSH al servidor web, al igual que al editor de texto de línea de comandos).
![]() ¡Ojo!: Su anfitrión web podrá proveer la característica suEXEC, que ejecuta scripts de CGI; esto hace que el Simple CGI Wrapper no sea necesario para su sitio web. Comuníquese con su anfitrión web o revise los términos de su contrato para ver si éste es el caso.
¡Ojo!: Su anfitrión web podrá proveer la característica suEXEC, que ejecuta scripts de CGI; esto hace que el Simple CGI Wrapper no sea necesario para su sitio web. Comuníquese con su anfitrión web o revise los términos de su contrato para ver si éste es el caso.
Generador de HTML aleatorio
Si desea mostrar un hecho, cita u otro tipo de texto diferente cada vez que un visitante ve su sitio web, puede usar el Generador de HTML aleatorio.
Para añadir texto aleatorio a una página web:
- En el Centro de CGI, pulse el enlace Generador de HTML Aleatorio.
- Escriba la información que desea mostrar en el cuadro de texto.
- Separe cada comentario por línea.
- Pulse Salvar.
- Añada la línea de código HTML mostrada en la pantalla Editar el Generador de HTML Aleatorio al HTML de su página web.
-
<!--#include virtual="/cgi-sys/randhtml.cgi?user"--> - Reemplace
usercon su nombre de usuario. - Asegúrese de guardar la página de web con un nombre que termina en
.shtml.
-
Cada vez que un visitante vea la página web, verá un hecho o cita de ese cuadro de texto.
Libro de visitas simple
cPanel puede generar un libro de visitas simple para su página web. Los libros de visita permiten que los visitantes escriban comentarios sobre su sitio web.
Añadir un libro de visitas
Para añadir un libro de visitas simple:
- Copie y pegue el código de HTML que aparece en el cuadro de texto al fondo de la pantalla a su página web.
Una vez que haya añadido el código, los visitantes a su sitio podrán firmar su libro de visitas y ver los saludos de otros visitantes.
Ver su libro de visitas
- Para ver el libro de visitas en su sitio web, pulse el enlace Ver Libro de Invitados (Ver libro de visitas).
Administrar su libro de visitas
Para borrar entradas o enviarle un correo electrónico a un visitante, pulse el enlace Manejar Libro de Invitados (Administrar libro de visitas).
El enlace Editar plantilla de libro de visitas
Este enlace, ubicado en la parte superior de la página principal de Simple Libro de Visitas (Libro de visitas simple), le permite editar la apariencia del libro de visitas. Para editarla, debe tener conocimiento de HTML. Consulte su motor de búsqueda favorito para encontrar tutorías e información sobre HTML.
![]() Recuerde: Pulse Salvar cuando termine de modificar el código HTML en el cuadro de texto.
Recuerde: Pulse Salvar cuando termine de modificar el código HTML en el cuadro de texto.
Libro de Invitados avanzado (Libro de visitas avanzado)
![]() ¡Ojo!: El libro de visitas avanzado es una característica obsoleta y puede no estar activada para usarla en su sitio.
¡Ojo!: El libro de visitas avanzado es una característica obsoleta y puede no estar activada para usarla en su sitio.
El Libro de Invitados Avanzado (Libro de visitas avanzado) le permite a sus visitantes escribir comentarios y saludos. También podrá configurarlo para permitir que los visitantes añadan fotos y le den una vista preliminar a sus entradas.
Configurar el Libro de visitas avanzado
Para configurar el libro de visitas avanzado:
- Lea los términos de licencia (License Terms) antes de llenar la información a continuación.
- Escriba el nombre de usuario deseado en el campo Admin User.
-
 Recuerde: Este nombre de usuario tendrá privilegios administrativos para el libro de visitas.
Recuerde: Este nombre de usuario tendrá privilegios administrativos para el libro de visitas.
-
- Escriba la contraseña deseada en el campo Admin Pass.
-
 Recuerde: Escoja una contraseña segura; no debe ser una palabra de diccionario y debe contener caracteres alfabéticos, numéricos y especiales.
Recuerde: Escoja una contraseña segura; no debe ser una palabra de diccionario y debe contener caracteres alfabéticos, numéricos y especiales. - Puede usar el botón Generar contraseña para que cPanel genere una contraseña segura.
-
- Escriba nuevamente la contraseña en el campo Contraseña (nuevamente).
- En el campo Email (Correo electrónico), escriba la dirección de correo electrónico donde quiere recibir las entradas del libro de visitas.
- En el campo Installation URL (Instalación de URL) , escriba la dirección de web donde quiere que aparezca su libro de visitas.
- Esta será la URL donde sus visitantes accederán su libro de visitas.
- En el campo Table Prefix, escriba el prefijo para las bases de datos que se crearán.
- Esto previene que su servidor web confunda las entradas de su libro de visitas con otra información en su sitio web.
- Del menú desplegable MySQL DB, escoja la base de datos donde quiere guardar la información sobre los visitantes de su libro de visitas (como su nombre, correo electrónico y sitio web).
- Puede seleccionar una base de datos que ya existe para su sitio web.
- Puede escoger Create New Database (Crear una nueva base de datos)para crear una nueva base de datos.
- Pulse el botón Install (Instalar).
- Puede ver el libro de visitantes instalado al pulsar el enlace mostrado.
- Puede volver a la pantalla de configuración del libro de visitantes al pulsar el enlace entre corchetes [ ].
Cuando esté disponible una versión nueva del software del libro de visitas, aparecerá bajo Upgrade (Actualizar). Cuando le sea posible, debe actualizar el software a la nueva versión, ya que puede contener arreglos de fallas y de seguridad.
Eliminar un Libro de visitas avanzado
Para borrar Libro de visitas avanzado de su sitio:
- Pulse Uninstall (Desinstalar).
Información adicional sobre el Libro de visitas avanzado
Para ver la versión más reciente del script Libro de visitas avanzado, al igual que otros scripts disponibles:
- Pulse Support (Apoyo).
Contador (Añadir un contador, reloj o fecha)
Puede añadir un "contador de hits" a su sitio web, lo que le indica cuántas veces se ha visto su sitio. Puede también mostrar el tiempo o fecha actual en su sitio web. Desde Centro de CGI, puse el enlace Contador.
- Bajo Por favor seleccione la funcionalidad (Por favor, seleccione la característica), seleccione Contador, Reloj o Date (Fecha).
- Las siguientes dos secciones (Por favor seleccione el huso horario y Por favor seleccione el formato) sólo afectan la función del reloj. Si desea crear un contador, por favor salte al paso número 4. Para crear un visualizador de fecha, salte al paso número 3. Si desea crear un reloj,
- Escoja la zona horaria apropiada. Por ejemplo, si desea que su sitio web muestre la zona horaria de Buenos Aires, Argentina, entonces seleccione GMT-0300.
- Bajo Por favor seleccione el formato, al lado de Formato de hora, escoja un reloj de 12 o de 24 horas. (Por ejemplo, la 1:00 PM en formato de 12 horas es igual a 13:00 en formato de 24 horas).
- Bajo Por favor seleccione el formato, al lado de Formato de fecha, seleccione cómo quiere que aparezca la fecha (M - mes; D - día; Y - año).
- Bajo Por favor seleccione el formato, necesitará escribir el grosor del marco que aparecerá alrededor de su contador. Para hacerlo, escriba un número en el campo, o pulse los signos "+" y "-" para aumentar o disminuir el grosor del marco. (Podrá ver un preliminar y ajustar el grosor más adelante).
- Bajo Por favor seleccione el color del marco, llene los valores para el color del marco. Para su conveniencia, cPanel provee una herramienta gráfica para escoger un color. Puede usar esta herramienta al pulsar el cuadrado multicolor.
- Escoja el color que desea usar y luego pulse la X en la esquina derecha superior del selector de color.
- Si va a crear un contador, escoja el número de dígitos que aparecerán en su contador bajo Por favor seleccione el máximo de dígitos. Si va a crear un reloj o visualizador de fecha, siga al siguiente paso.
- Bajo Por favor seleccione el estilo, pulse el enlace See Styles (Ver estilos) para ver los 33 diferentes tipos de visualizadores disponibles. Luego, escoja la letra o número del estilo que desea. Por favor, note que no todos los estilos funcionarán con el reloj o el visualizador de fecha.
- Bajo Nombre de contador, escriba el nombre que quiere que cPanel use para guardar el contador, reloj, o visualizador de fecha en el servidor web.
- El Color Replacer (Reemplazador de color) encontrará y reemplazará todas las instancias de un color con otro. Esto le ayudará si, por ejemplo, desea reemplazar los colores de los números en el visualizador.
- Para reemplazar un color, pulse el cuadrado multicolor al lado de Color de marco y escoja el color que desea reemplazar.
- Luego, pulse el cuadrado multicolor al lado de Color de reemplazo y escoja el color que desea utilizar.
- Para ver el contador, reloj o visualizador de fecha antes de que se publique en su sitio web, pulse el botón Prever (Preliminar). Puede ver el visualizador preliminar cuantas veces necesite. Una vez lo apruebe, pulse html.
- cPanel le mostrará el código HTML que crea el contador, reloj o fecha. Simplemente copie el texto que comienza con
<img src=y que termina con>y péguelo en la página web donde quiere que aparezca su contador.- Si, después de que creó su visualizador, quiere cambiar su nombre, simplemente escriba el nombre nuevo en el campo Nombre de contador (no .dat) y pulse Cometer Cambios (Realizar cambios).
- Para ajustar el conteo, escriba un número en el campo Nuevo conteo y pulse Cometer Cambios (Realizar cambios).
![]() ¡Ojo! Pulsar Reloj directamente desde el Centro de CGI mostrará una pantalla diferente, ya que es otro método de crear un reloj para su sitio.
¡Ojo! Pulsar Reloj directamente desde el Centro de CGI mostrará una pantalla diferente, ya que es otro método de crear un reloj para su sitio.
Reloj
Con esta característica, puede crear un reloj para su sitio web.
![]() ¡Ojo!: Pulsar Contador y escoger Reloj en la pantalla es otro método para crear un reloj para su sitio.
¡Ojo!: Pulsar Contador y escoger Reloj en la pantalla es otro método para crear un reloj para su sitio.
Para crear un reloj:
- Escoja la zona correcta del menú desplegable Selecciona tu Zona de Tiempo (Seleccione la zona horaria).
- Por ejemplo, si quiere que su sitio web muestre la zona horaria de Buenos Aires, Argentina, entonces seleccione GMT-0300.
- Bajo Selecciona tu Formato de Tiempo (Seleccione el formato de tiempo), escoja un reloj de 12 ó 24 horas.
- Por ejemplo, 1:00 PM está en el formato de 12 horas; 13:00 en el formato de 24 horas.
- Bajo Orilla (Marco), escoja si quiere enmarcar (On), o no (Off), el reloj.
- Escoja si quiere que su reloj muestre el día del mes en números pequeños, después de la hora, con el menú desplegable Mostrar Fecha.
- Escoja el color que quiere que muestren los números con el menú desplegable Color de Primer Plano.
- Escoja el color de fondo con el menú desplegable Color de Fondo.
- Pulse Crear Html.
cPanel le mostrará el código de HTML que crea el reloj. Simplemente copie el texto que comienza con <applet y termina con </applet> y péguelo a la página web, donde quiere que aparezca su reloj.
Cuenta regresiva
Puede crear un reloj de cuenta regresiva para su sitio web. Esto le ayuda si, por ejemplo, desea mostrarles a sus visitantes cuánto tiempo falta para el comienzo de algún evento en particular.
Para añadir un reloj de cuenta regresiva:
- Del Centro de CGI, pulse Cuenta regresiva.
- Del menú desplegable Selecciona tu Zona de Tiempo (Seleccione su zona horaria), escoja la zona correcta.
- Por ejemplo, si quiere que su sitio web muestre la zona horaria de Buenos Aires, Argentina, entonces seleccione GMT-0300.
- Escoja el año, mes, día y hora del evento. Entonces, pulse en Crear Html para ver un preliminar del reloj de cuenta regresiva.
- cPanel le mostrará el código de HTML que crea el reloj. Simplemente copie el texto que comienza con
<applety termina con</applet>y péguelo a la página web, donde quiere que aparezca su reloj.
CGI Email
CGI Email usa un script básico que les permite a sus visitantes enviarle comentarios a usted por correo electrónico. Puede crear este formulario al pulsar CGI email en el Centro de CGI.
Configurar CGI email es complicado y requiere un número de pasos. Por favor, consulte la guía de usuario cgimail (en inglés) para ayudarle a configurar un formulario de CGI email. Puede ver esta documentación en http://web.mit.edu/wwwdev/cgiemail/user.html (en inglés).
Entropy Search
cPanel incluye una función de búsqueda pequeña que les permite a sus visitantes encontrar información en su sitio web rápidamente. En el Centro de CGI, bajo Entropy Búsqueda (Entropy Search), pulse Configurar Máquina de Búsqueda (Configurar motor de búsqueda). cPanel mostrará un campo de búsqueda de ejemplo, con el código HTML que lo crea.
Para añadir un campo de búsqueda:
- Copie el texto que comienza con
<form>y termina con</form>y péguelo a la página web donde quiere que aparezca el campo de búsqueda.
Si sabe trabajar con HTML y quiere cambiar la apariencia de la página de resultados que verán sus visitantes, pulse Editar la Plantilla de los Resultados de Búsqueda. Aquí podrá cambiar el color de fondo, añadir una imagen de fondo y editar el título de la página de resultados. Una vez haya realizado los cambios al archivo de HTML, pulse Salvar.
![]() Importante: Antes de que su campo de búsqueda trabaje, debe pulsar el enlace Reconstruir el Index de Búsqueda (Reconstruir el índice de búsqueda) bajo Entropy Búsqueda (Entropy Search) en el Centro de CGI. Esto configura una lista interna del contenido de su sitio web para que se puedan realizar búsquedas en el contenido. Es una buena idea pulsar este enlace cuando le añade nuevas páginas a su sitio web.
Importante: Antes de que su campo de búsqueda trabaje, debe pulsar el enlace Reconstruir el Index de Búsqueda (Reconstruir el índice de búsqueda) bajo Entropy Búsqueda (Entropy Search) en el Centro de CGI. Esto configura una lista interna del contenido de su sitio web para que se puedan realizar búsquedas en el contenido. Es una buena idea pulsar este enlace cuando le añade nuevas páginas a su sitio web.
![]() Recuerde: Mientras más grande sea su sitio web, más se tardará el enlace Reconstruir el Index de Búsqueda (Reconstruir el índice de búsqueda) en terminar.
Recuerde: Mientras más grande sea su sitio web, más se tardará el enlace Reconstruir el Index de Búsqueda (Reconstruir el índice de búsqueda) en terminar.
Entropy Banners
cPanel está equipado con una aplicación capaz de administrar un horario de rotación para sus banderas de anuncios. Esto es útil si desea que sus visitantes vean diferentes anuncios o logos cada vez que entran a su sitio. Para comenzar, pulse el enlace Entropy Banners en el Centro de CGI.
Configurar la rotación de las banderas
Para configurar la rotación de las banderas, primero, debe añadirlas:
- Pulse el botón Añadir Banners (Añadir banderas).
- Pulse Choose File (Elegir archivo) y seleccione la imagen en su computadora que quiere añadir.
- Puede repetir este proceso para cada bandera que desee añadir.
- Puede escoger hasta 12 imágenes a la vez.
- Si desea reemplazar algunas banderas existentes, pulse la casilla al lado de Reemplazar la Información de los archivos existentes.
- Esto reemplazará los anuncios más viejos con los más recientes, mientras tengan el mismo nombre de archivo.
- Pulse Cargar.
- cPanel le dirá si la carga se cumplió.
![]() Recuerde: El archivo debe terminar en
Recuerde: El archivo debe terminar en .shtm o .shtml para que funcione en su página web.
Controlar el horario de una bandera
cPanel también facilita el controlar la frecuencia para mostrar una bandera de anuncio específica.
Para controlar el horario de la bandera:
- Desde la pantalla Entropy Banners, pulse Modificar Rotación.
- Seleccione la prioridad High (Alta), Medium (Mediana) o Low (Baja) para cada bandera, según la frecuencia con la que quiere que aparezca en su sitio.
- Pulse Save (Guardar) para guardar sus cambios.
- En el campo Linked to (Enlazar), escriba la dirección de web adonde irá el visitante cuando pulse la bandera.
- Pulse Save (Guardar).
![]() ¡Ojo!: Si quiere borrar la bandera, pulse Delete (Borrar).
¡Ojo!: Si quiere borrar la bandera, pulse Delete (Borrar).
Añadir una rotación de banderas a una página
Para crear una rotación de banderas en una página
- En la página principal de Entropy Banners, copie el texto que comienza con
<!--#include virtualy termina con-->y péguelo en el archivo HTML de la página web.